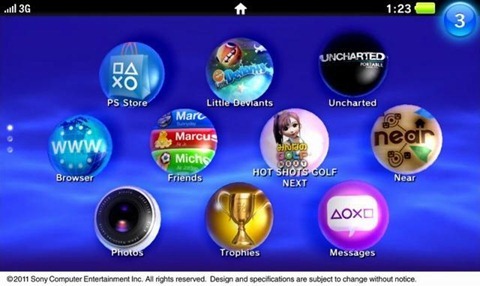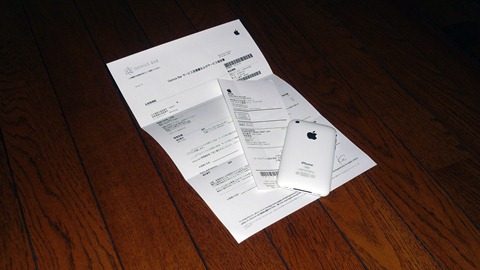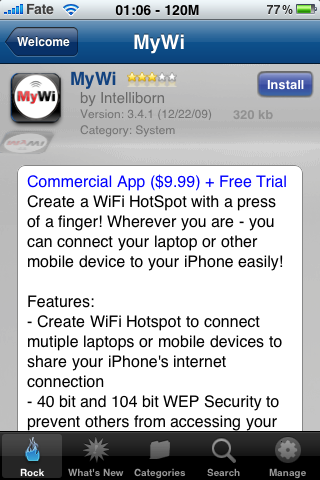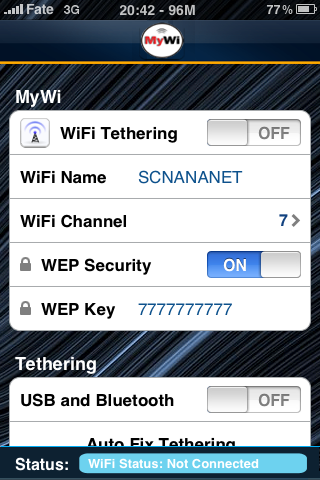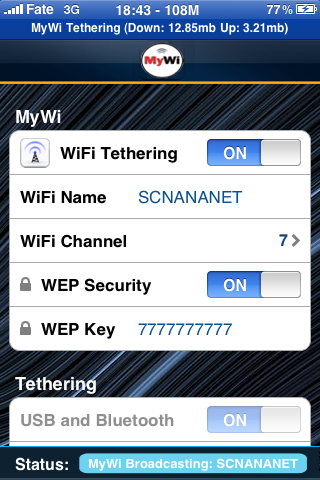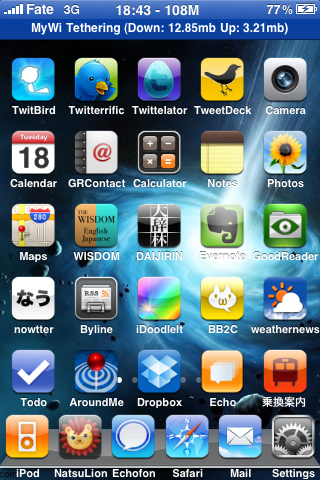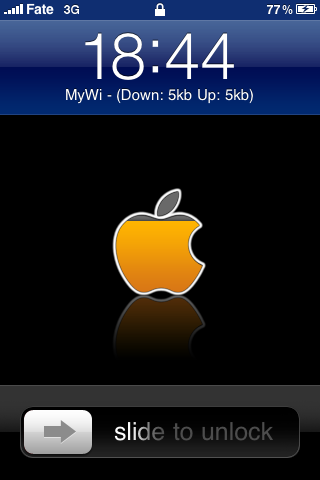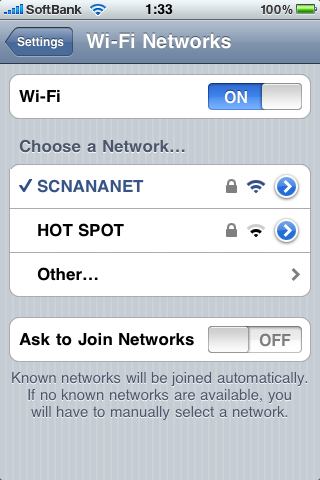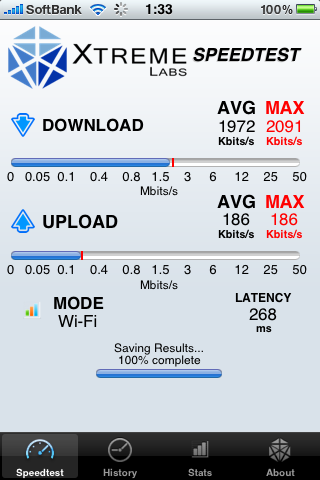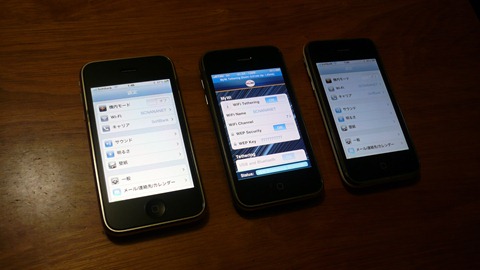Computer
究極のポータブルエンタテインメント体験を提供する、次世代PSP、コードネーム:NGP
株式会社ソニー・コンピュータエンタテインメント(SCE)は、27日、
究極のポータブルエンタテインメント体験を提供する
次世代携帯型エンタテインメントシステム(コードネーム:NGP)を発表した。
NGPは、2011年末に発売する予定らしい。
その、次世代PSPと言われる、NGP(Next Generation Portable)について写真を交えて簡単に紹介したいと思う。
NGPというコードネームが当てられてるが、PlayStationブランドは維持される。
裏面は、マルチタッチに対応している。
斜め下。ドックコネクタらしきものと、ヘッドフォンジャックが見える。
ドックコネクタはPSPではPSPgoに採用され、充電やデータ通信を1本で済ませられるため便利である。
しかし、NGPはもっと通信するものが増えると思われるため、PSPgoとの互換性はないだろう。
斜め上。UMDはPSPgo同様廃止されている。
斜め左から。アナログパッドの位置が上に上がっている。
操作性はどう変わるかは分からないが、最初は慣れるまで大変かも。
真上。薄いことを表してるのかな?
有機ELパネルでマルチタッチに対応している。
左から。PSP2000以降のように背面は平ら。
正面。若干丸みが増した気がする。
右アナログパッドがさらに搭載されたため、ゲームの幅が広がるだろう。
ホーム画面。
右から。
裏面。センサーになっているが、バッテリーは交換できるのだろうか。
PSPgoがバッテリー交換できないことから交換時はメーカーに送るしかないと思われる。
真上。
真下。
ホーム画面。XMBは採用されていない。
左端の●●●から想像するに、上下にスクロールできるっぽい。
Androidのホーム画面のようで、アイコンの位置はユーザーの好みで変えられるかも。
メディアについて。
NGPにはUMDがない。goのようにPSN経由でダウンロードする方法もあるかもしれないが、
店頭で購入できるNGP専用カードと呼ばれる、DSのようなカートリッジタイプのメディアが採用される。
フラッシュメモリー型なので、かさばることもなく軽量で、読み込みも早く、半導体技術が上がれば大容量化も実現できる。
また、DS同様、ゲームのセーブデータ、追加コンテンツも直接保存できる。
個人的には、ゲームだけにしてセーブデータは他の媒体に保存しておきたい。ソフトを貸し借りしにくくなりからだ。
また、フラッシュメモリーが安くなっているが、UMDよりは製造コストが上がるのではないかと思っている。
演算能力について。
また、CPUはクアッドコアのARM Cortex-A9 core
0VAIO Z1買いました。
お久しぶりです。
長い間、海外にいたため更新が疎かになってました。
旅行中の写真を結構な枚数撮ってきたのですが旅行記を書くかどうかはちょっと微妙ですね…w
その、旅行中にパソコンがないと結構不便なので新しいマシン買いました。
上の写真の子、VAIO Zです。
以前から、モバイルノートでそこそこスペックの高いマシンが欲しいなぁ、と思ってついにです。
納品されてからUstreamでgdgd開封レビューをやってて静止画でのショットが
あまりにも少なかったので上の画像だけで勘弁してください。
ちなみにわかる人にはわかるリナカフェでのショットです。
オーナーメードで選んだスペックだけ紹介します。
天板:プレミアムカーボン
パームレスト:ブラック
OS:Windows 7 Home Premium
メモリー:4GB
SSD:128GB(64GB*2)
ディスプレイ:1920×1080 AdobeRGB96%
こんなもんですかねぇ。VAIO Zからしてみれば低スペですねw
まぁ、出先での作業のレベルだとか、自宅ではデスクトップのマシンがあるので
そこまでスペックが必要でもありませんでしたのでこんなもんです。
すでに納品から1ヶ月位経ってますがかなり使い勝手いいです。
外出先でDTPだって楽勝です。
ちなみにOSはHome Premiumで買いましたが、
学校のドメイン参加のために、現在UltimateにAnytime Upgradeして使ってます。
スティックACアダプタにしてカバンの中もすっきりしていますし、
バッテリーで3時間ぐらいは余裕で使えるので、
これからはこいつがモバイルパートナーとなりそうです。
Apple Store, Shibuya に行ってきました。
どうも、Airmiyaです。
今日は開校記念日ということでまったりと過ごそうかと思ってましたが、
先日、母のiPhoneが壊れてとのことでAppleStoreに持って行きました。
ちなみに症状は、充電できない。復元できない。挙句の果てにエラーコード:23という深刻なエラーが。
エラーコードで調べてみると、このような症状は他にも起きてるようで、
どなたも、交換という処理で落ち着いているようです。
AppleStore, Shibuyaです。
いつもはGinzaの方にばかりお世話になってるので、ここに来るのは2度目だと思う。
外からお店の中を。
入ってすぐにiPadの実機が20台ほどおいてあり、皆さん興味津々のようです。
全く新しいカテゴリーの商品ですからね。
僕は、買ってまで欲しいとは思いませんが、気になる商品であることは間違いないです。
お目当てのGenius Barです。
行こうと起こったのは2日ほど前で、予約を見るとGinzaもShibuyaもいっぱいいっぱいで、
飛び込みでの対応を期待してました。
ところが本日1時半頃何気なく、予約ステータスを確認したところ、15:15の回が空いてたので予約しました。
予約したためすんなりとGeniusな人と話し始めました。
症状を説明し、Appleが提示する解決策をすべて試みたことを説明すると、
「新品交換という形で対応させていただきますね」
という天からのお声が。
そして、僕の心の中から「よっしゃぁー!」という叫び声がw
なんと3分で新しいiPhoneが僕の手の中に収まってましたw
これが無料の対応だと思うと、Appleさんすごいです。まさに神対応。
実は、以前Ginzaの方でiPod Touch 2Gen.の交換にも飛び込みにも関わらずあっさり対応してくれましたよ。
対応は文字通り天才ですね!w
これが確認書と領収書、そして新しいiPhone 3GS White 32GBです!
保証期間でない場合21,714円もかかるそうです。
今回は保証期間ですので無料です。
ミッションを終え、特に行く場所もないので軽くAppleStoreをまわって、
Apple製品と戯れ、帰りました。
最後にもう一度、Appleありがとう。
4痛iPhoneジャケ製作。
シャッス!airmiyaです。
iPhoneを使い始めて6ヶ月以上が経ち、
購入時に買ったエヴァ綾波ジャケがだいぶ痛んできたので買い換えました。
パワーサポートのバリアジャケットフェイトです。
嘘です。自分で作りましたw
をベースに作りました。
今回は簡単に作り方をまとめようかと。
適当にIllustratorで画像を作成して、転写シールに印刷します。
キャラはフェイトちゃんにしてみました。
適当に画像見つけてそのままでも良かったのですが、解像度が足りなかったのでトレースしました。
今回印刷で使用したのは、
ってやつです。
本来転写シートなので左右反転印刷するのですが今回は、
Airジャケットの裏面から貼るので反対の反対で普通に印刷すればいいのです。
台紙に付属ののりを貼りつけます。
定規を使ってさっと貼ると綺麗にできます。
こんな感じで貼りました。ちょっと白みがかかったように見えますかね?
カッターやはさみを使って余分なところを切り落とします。
ぴったり切るのは面倒なので適当に切りました。
また、若干余白開けてパーツの安定性が期待できるかも。
裏から貼ったところ。
あとは濡らしたティッシュで十分に湿らせて、説明書通りにはがしてやれば出来上がりです。
紙がかなり厚いので角の方は切り込みを入れて貼るか絵を載せない方がいいです。
こんな感じ、右が今回作ってものです。 左のは、伸びるシールでやってみたものです。
どちらも気泡が目立って個人的には失敗です。 角の方切れてるし…><
また、転写シールセットについてるのりがいまいちなのでスプレーのりを別に購入してやってみるのもいいかなと。
バリア(Air)ジャケット+転写シール
※今回作成したものです。
※黒iPhoneだと見えにくいです。
以前作成した、iCover+のびるラベル
どちらもまだまだ課題が残るなぁと思ってます。
もう1種類シールがあるのでそっちで試してみようかなと。
失敗したらアルコール使えば簡単にはがせるのでジャケットの再利用は可能です。
つづく?
3MyWiでiPhoneをモバイルルーターに。
どうも、airmiyaです。
そろそろiPadが日本でも発売し、モバイルデータ通信環境が欲しいという人が増えるのではないでしょうか。
駅や喫茶店に無線LANがあればPCやiPad、iPod Touchでネットできますが、
無線LANがない場所も多く不便だと感じた人もいると思います。
見つけたと思ったら有料で金払ってまで…と考える事にもw
どこでも気軽に繋がる環境のために、
EMobileやDocomoなどのデータ通信カードの導入するのもひとつの手だと思います。
毎月の負担を増やしたくない。回線を複数持ちたくない。
そういう方に提案です。iPhoneを使ってみるのはどうでしょうか?
iPhoneなんて持ってねぇよって方は申し訳ありません^^;
(Androidにも同じようなアプリあると思います。
また、これを行うのに、Jailbreakが必要になりますので、 現在iPhoneをお持ちでJBをしている方、
及び、iPhoneを導入検討し、JBを視野に入れている方に読んでいただきたいと思います。
jailbreak等のApple非公認行為を推奨するものではありません。
もし実行するのであればご自身の責任の元で行うようにしてください。
ご理解いただけた場合は続きを読んでください。
前置きが長くなってしまいました。
今回紹介したいものは、「MyWi」(有料)と呼ばれるアプリで、
USBやBluetoothでのテザリングはもちろんのこと、WiFiでのテザリングまで対応します。
Apple公式でのテザリングではUSBとBluetoothのみの対応で、USB接続の場合にはiTunesが必要になります。
無線LANには対応していないのです。
また、iPhoneを無線LANルーターにする代表的なアプリに「PDANet」(有料)というものがありますが、
こちらはUSB接続とアドホックモードによる無線LANルーターのみの対応で、1対1で複数台接続はできません。
USB接続の場合には専用クライアントソフトが必要。
他にも「iPhone Modem」(有料)というアドホックモードによる無線LANルーターアプリもありますが、
Wi-Fi接続にもクライアントソフトが必要になります。
以前は公式のAppStoreにも無線LANルーター化アプリに「NetShare」(有料)と言うものがありましたが、
Softbankが認めずに削除されたり再登場したりで結局削除されたまま現在購入することはできません。
こちらもアドホックモードになります。
そして、今回紹介する「MyWi」はUSB接続にクライアントソフトは必要なく、
無線LANルーター機能を搭載で複数台接続も可能です。
iPhone上のRockかCydiaで「MyWi」を検索します。
Cydia上で検索すると
- MyWi
- MyWi (No Rock)
と2つがヒットすると思いますが、Rockが必要になります。
Rockを入れている場合は下を、入れてない場合は上を選んでRockもインストールさせます。
(Rockをインストールしている人はRockから検索しても可)
また、このソフトは有料で9.99ドル必要になります。PayPalで支払います。
トライアル版も用意されているようなので、そちらで試してみるのもいいと思います。
(他のテザリングアプリも10ドル程度だったと思います。)
インストールが完了したらアプリを起動します。
- WiFi Neme
- SSIDとなります。デフォルトでも構いません。
※某ファンクラブの名称なのは禁則事項ですw - WiFi Channel
- 周囲のアクセスポイント状況で変更すればいいかなと、特にいじる必要もありません。
- WEP Security
- WEPによるセキュリティもかけられます、WPA2-PSKには対応していないので弱いです。
移動して使うと思うのであまり問題はないのかも。 - WEP Key
- 10文字か26文字で半角英数字で任意で入力。
設定が終わったら”WiFi Tethering”をONに。
純正テザリングのように上に青く光ります。
ホーム画面に戻っても、他のアプリを動かしても接続は維持されます。
ロック画面でもスリープモードでも維持されます。
試しに別の端末でつないでみます。
HOT SPOTはうちのAPのSSIDですwww
SCNANANETが今回作成したAPです。
試しにスピードを測ってみた。
Ave:1.9Mbps/Max:2.0Mbps出ているので十分かなと。
1台を親にして、2台を接続してみました。
他にもPCをつないでみましたが特に問題ありません。
PSPは何故かつながりませんでした、つながるようでしたら追記します。
どうやら、アドホックモードの通信だからのようらしいです。詳しいことはわかりません。
これで、モバイルデータ通信環境は揃いました。
あとは思う存分楽しむだけです!
リナカフェやスタバでSSID:SCNANANETを発見したら近くにairmiyaが潜んでるかもw
※Appleはテザリングを認めていますが、SoftbankやAT&Tはテザリングを認めていません。
※現状定額内で収まっていますが、どうなっても知りません。最初に書いたように自己責任です。
それでは、良いJailbreak ライフ、良いモバイルライフを。
8