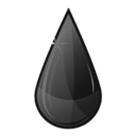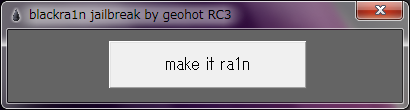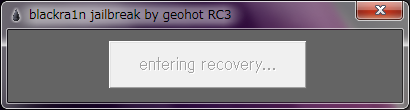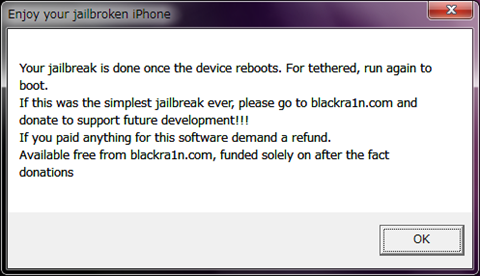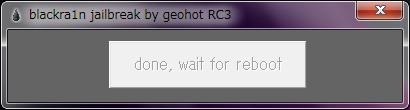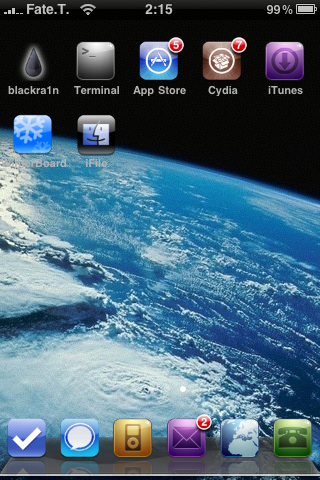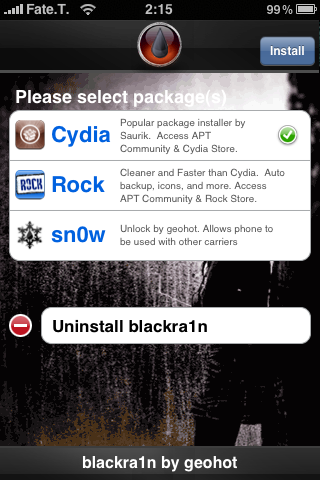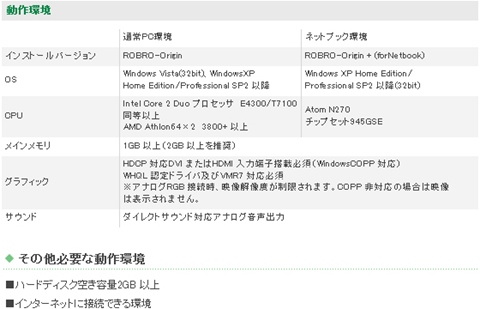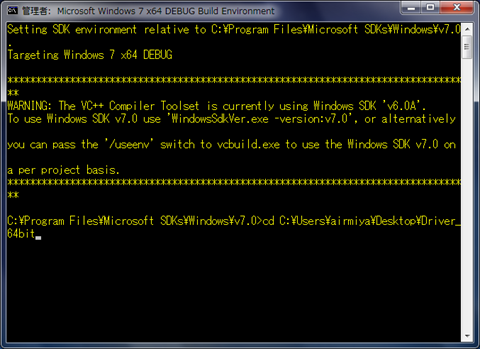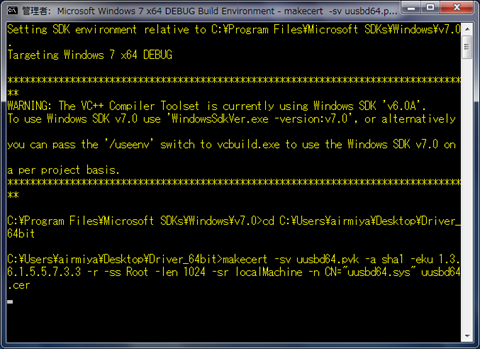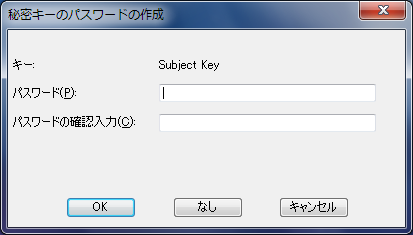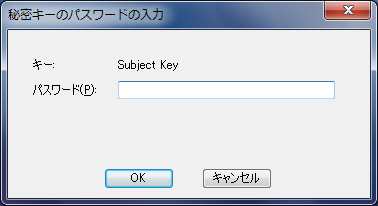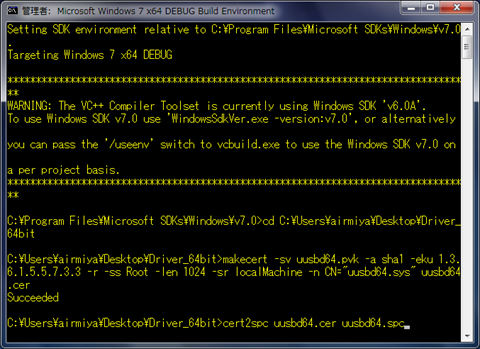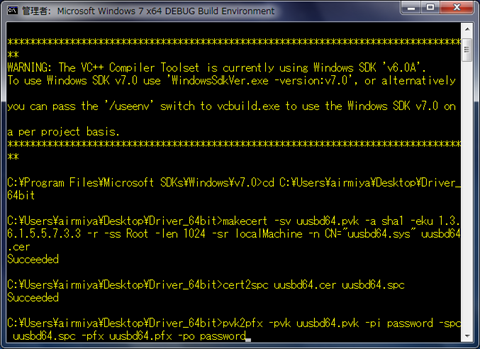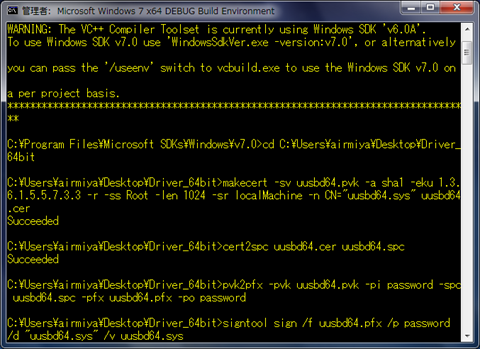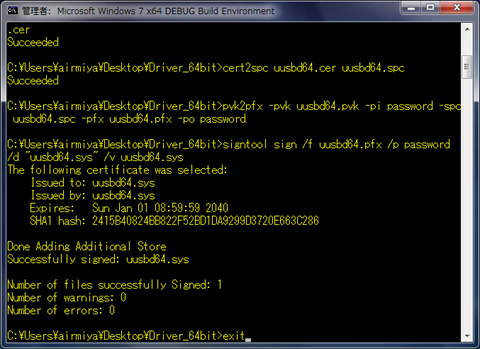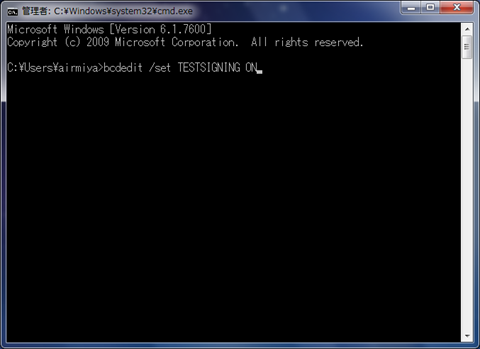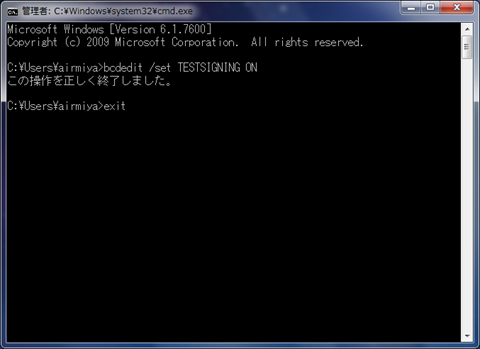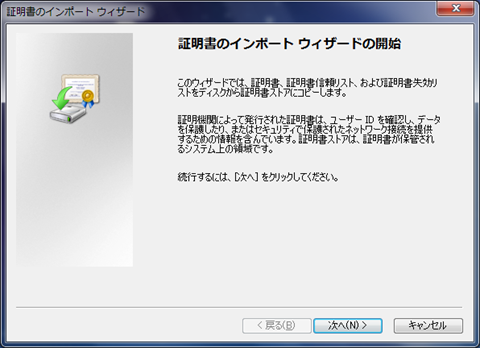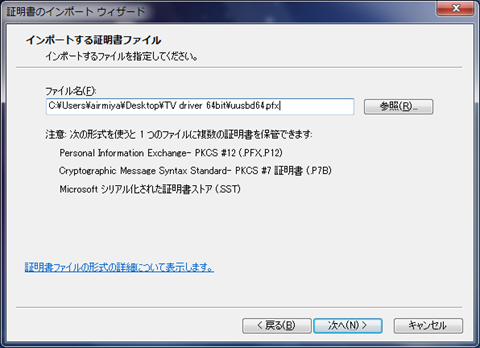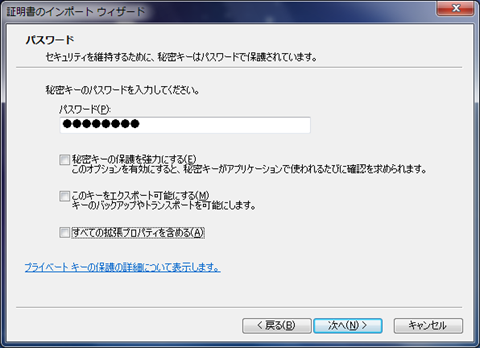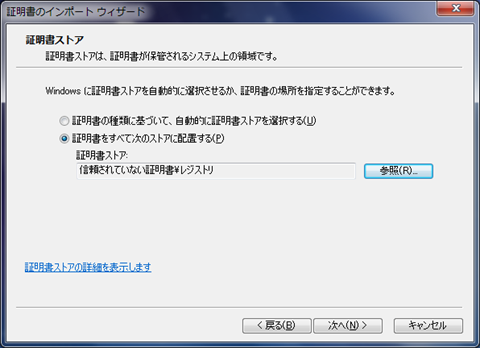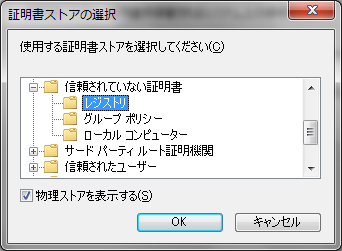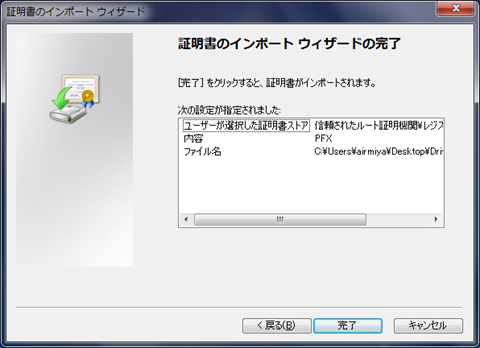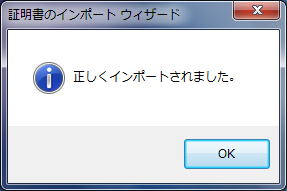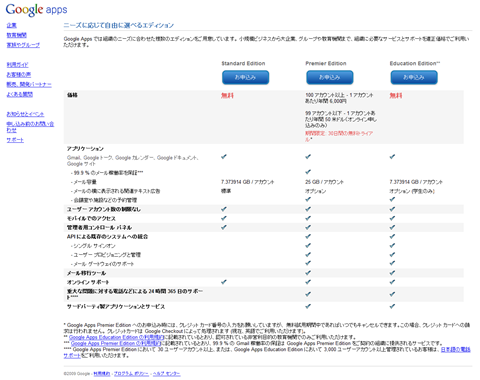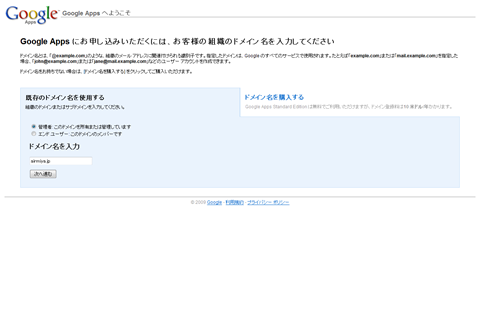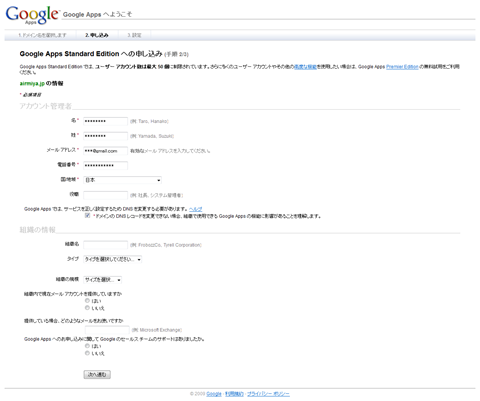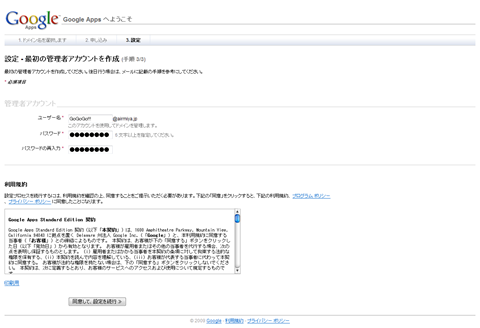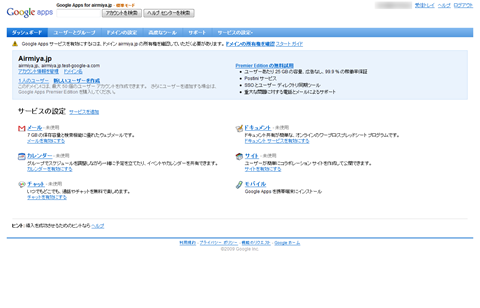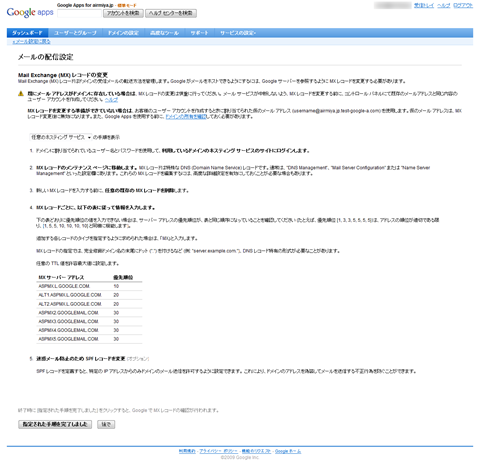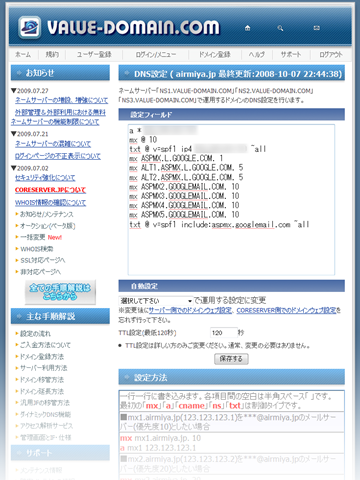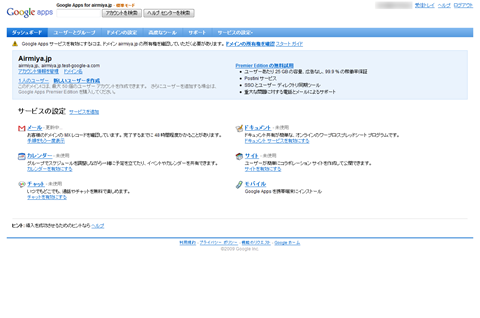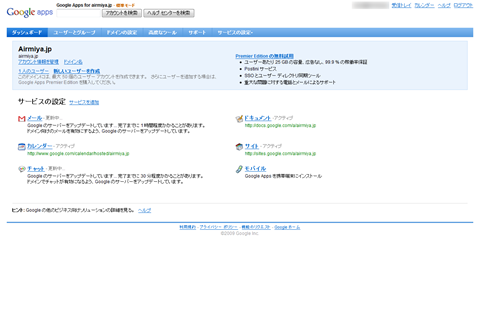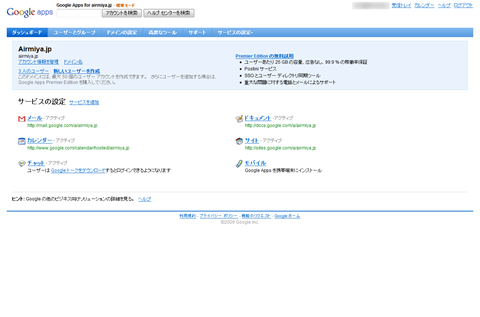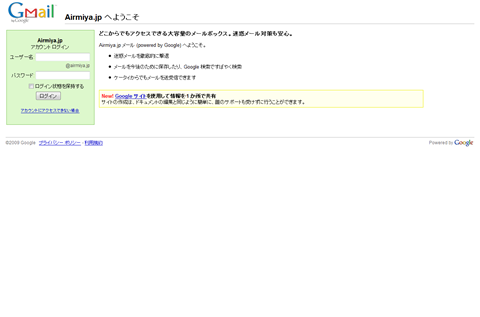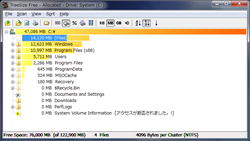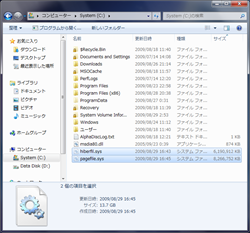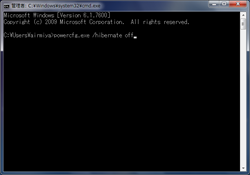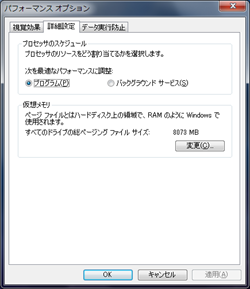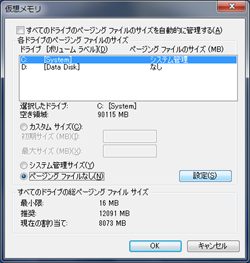Tips
brackra1nでiPhone OS 3.1.2 脱獄。
なんかタイトルからして強烈ですねw
今さらながら brackra1n というものを紹介しようかなと。
実際これをしたのは年末年始のどこかでしたが・・・。
随筆時に3.1.3の純正ファームが出ていて、
すでに3.1.3でのJailbreak(脱獄)が可能な状況になっているようですが、
アップグレードするとデータが吹っ飛んで再設定がめんどいってことで
大した修正も含まれない3.1.3をスルーして3.1.2で当分の間凌ごうかなぁなんて。
jailbreakを知らないという方に、iPhoneまたはiPod touchに、
App Storeで配布されていないアプリをインストールすることを可能にすること、
あるいはそれらのアプリをインストールしたり使用したりすることだそうです。
iPhoneをソフトウェア的に改造するとでも考えてください。
jailbreak等のApple非公認行為を推奨するものではありません。
もし実行するのであればご自身の責任の元で行うようにしてください。
ご理解いただけた場合は続きを読んでください。
準備するもの:
- blackra1n
- iPhone OS 3.1.2搭載 iPhone 2G/3G/3GS or iPod Touch 1G/2G/3G
- Windows or MacOS
- USB-30pinDock Cable
blackra1nは適当な場所に保存してください。
また、当方ではWindows 7+iPhone 3GSで作業を行います。
基本的には差ほど違いはないと思います。
いざ実行へ。
iPhoneを接続blackra1nを起動。
make it ra1n!!
クリックするとこんな画面が・・・。
さらにこんなのが、OKを押します。
そうすると写真がありませんが、blackweatherのサイトで見かけた画像が出ます。
完了されればこんな画面が出ます。×で消しちゃってOKです。
※iPhone 3GSやiPod Touch 3rdGen.の後期生産分には新ブートローダーが搭載されている場合がアリ、
デバイスを再起動すると、”アクティベーションしろ”というリカバリーモードになりますが、
無視してPCからblackra1nを起動して最初と同じ要領で行ってください。
※要するにPCのないところでiPhoneを再起動するとタダの箱になります。
※確認は指定ませんが該当されていないデバイスに関しては再起動しても大丈夫な様です。
これはもういろいろカスタマイズしちゃってますが、
ホーム画面内にbrackra1nのアイコンを探してタップしてください。
Cydiaという脱獄専用のAppStore的な物をダウンロード&インストールします。
Rockも同じ類です。大半はCydiaでなんとかなります。
アプリごとに紹介をすることはないと思いますが、
まとめておすすめアプリを紹介したりすると思います。
Windows 7 64bitでQRS-UT100Bを動かす。
QRS-UT100Bを買ったことについては以前に書いたかと思いますが、
普通にPCにつないで設定完了ってほど甘くは有りません。
.ts抜きできるのはちょっとした細工が必要になります。
まずはじめに上のQuixunのサイトを見ていただければ分かりますが、
Windows 7対応してません。Vista 64bitも対応していません。
TVチューナーは意外とOSに左右されるそうです。
それはドライバーディスクに入ってるのが対応していないだけなので
自分でドライバーを作ってしまえばクリアできるはず。
と言うわけで今回はドライバー作成編を参りたいと思います。
用意するもの(ハード)
- Windows 7
- Pentium 4 1.5GHz以上
- 1GB以上のメモリー
- 可能な限り大容量なHDD
ではがんばりまって行きましょう!
XPやVistaでも可能だと思いますが若干違うと思うのでご注意を。
ドライバーベース収集
SKNETのドライバーダウンロードページから、ドライバーを落とします。
MTVHDUCのOEMがQRS-UT100Bですので、MTVHDUCのドライバーを使います。
[ドライバ] 32bit/64bit Ver1.9.10.20

091110_Win7_Driver.zip (09/11/10)
随筆時最新の物は上の物となります。
ダウンロードしたら解答し、ファイルを確認しましょう。
“Driver_32bit”と”Driver_64bit”のフォルダーがあるので使用してるOSの種類で選んでください。
そのフォルダーだけ抽出して他は捨てます。
基本的に”Driver_64bit”のフォルダーにファイルを入れます。
その中に、”BDA”と言う文字列が入ってるファイルは削除します。
(“uusbd64.inf”, “uusbd64.sys”でまかないます。)
検索ボックスに”BDA”と入れると確実です。
SKNET_AS11Loader.inf
SKNET_AS11Loader.sys
sknet_asv5211_loader.cat
sknet_hdtv.cat
SKNET_HDTV_IR.inf
SKNET_HDTV_IR.sys
の計6ファイルが残ってるかと思います。
汎用USBドライバー入手
VH7PCさんのサイトの
をダウンロードし解凍します。
uusbd64.sysだけを”Driver_64bit”に入れます。
uusbd64.infも必要ですが別の場所で入手します。
残りは削除して構いません。
.infファイルの改変
- SKNET_AS11Loader.inf
- SKNET_HDTV_IR.inf
- uusbd64.inf
上の3つの.infファイルが必要になりますが、
下の二つに関してはファイル内を改変させる必要があります。
改変がめんどくさいので、迷走狩人の地下室さんで、
- SKNET_HDTV_IR.inf
- uusbd64.inf
をもらってきます。保存するときに拡張子を”.txt”から”.inf”にして保存します。
管理人の☆マーシィさんありがとうございます。
uusbd64.sysドライバの署名
Windows Vista以降では署名の無いドライバーはインストール出来ないようです。
ちょっと弄ると署名なしでも通るようですがなんとなく署名します。
上記のマイクロソフトのサイトからWindows SDKをダウンロードします。
ダウンロードされるのは”.iso”形式のファイルなので一旦ディスクに焼くか
DeamonTool等でイメージマウントしてインストールします。
インストールが終わったらスタートボタンを押して検索ボックスに”shell”と入力して起動。
cdでドライバーベースフォルダーに移動させます。
プライベートキーと認証ファイルが作成します。
makecert -sv uusbd64.pvk -a sha1 -eku 1.3.6.1.5.5.7.3.3 -r -ss Root -len 1024 -sr localMachine -n CN=”uusbd64.sys” uusbd64.cer
上記のコマンドを入力。
任意のパスワードを2回入力。
同じでいいと思う。違うのでもいいかは分からないw
これで”uusbd64.pvk”, “uusbd64.cer”が作成されました。
cerからSPCファイルを作ります。
cert2spc uusbd64.cer uusbd64.spc
上記をタイプ。
“uusbd64.spc”が作成されたので、プライベートキーとPFXファイルを作ります。
pvk2pfx -pvk uusbd64.pvk -pi Password -spc uusb
d64.spc -pfx uusbd64.pfx -po Password
Passwordに、さっき自分で作ったパスワードを書くこと。
ようやく、”uusbd64.pfx”が出来たので、uusbd64.sysに署名します。
signtool sign /f uusbd64.pfx /p Password /d “uusbd64.sys” /v uusbd64.sys
Passwordは指定したとおりに。
exitで閉じる。×でもいいんだけどなんとなくw
最終的に下記の様なファイル構成になってると思います。
SKNET_AS11Loader.inf
SKNET_AS11Loader.sys
sknet_asv5211_loader.cat
sknet_hdtv.cat
SKNET_HDTV_IR.inf
SKNET_HDTV_IR.sys
uusbd64.cer
uusbd64.inf
uusbd64.pfx
uusbd64.pvk
uusbd64.spc
uusbd64.sys
計12ファイルです。
テストモードにする。
勝手に作った署名だからWindows側でブロックかかるかもしれないので自由に使えるテストモードにする。
普通のコマンドプロンプトを起動して、
bcdedit /set TESTSIGNING ON
とタイプ
上のようなメッセージあ出たらPCを再起動。
署名のインポート
署名のインポートは簡単です。
“uusbd64.pfx”をダブルクリックしてウィザードを開く。
次へ。
.pfxが正しいことを確認して次へ。
最初に設定した台る
証明書をすべて次のストアに配置するをチェックして参照。
“信頼されたルート証明機関¥レジストリ”を選ぶ。
“物理ストアを表示する”のチェックを入れないと選べません。
“信頼されたルート証明機関¥レジストリ”であることを確認して完了
このメッセージがでれば署名完了です。
ドライバインストール
- QRS-UT100BをUSBにてPCと接続する。
- デバイスマネージャーで不明なデバイスがあることを確認。
- “ドライバの更新”から”Driver_64bit”を指定してあげる。
- 警告が出ても、インストールする。
以上でQRS-UT100BはWindows 7 64bitで無事に認識されるはずです。
.ts抜きで視聴したり録画したりするにはまた記事にします。
0iPhone用に着うたを作ってみる。
最近着うた作ることにはまってる。
プログラミングよりもクリエイティブ的なマルチメディアな方が楽しいと感じてる。
着うたは・・・まぁ、切るだけだけどね。MADなんかも作ってる。
準備するもの
- 着うたにしたい音楽ファイル
- 音声編集ソフト
- エンコードソフト(for iPhone)
- エンコードソフト(for Basic Mobile Phone)
- 根性
エンコードの段階でiPhoneか普通のケータイかを選択してくだい。
私は、音声編集ソフト(DTM)にAdobeのSoundBooth CS4というソフトを使ってますが、
有料で結構するので、無料で作りたい場合は”SoundEngine Free“がお勧めだそうです。
※SoundEngine Freeを使う場合、音声フォーマットを.wavにする必要があるのでiTunes等でエンコードが必要な場合があります。
え?なんでそんなソフト持ってるかって?
PhotoshopとかDreamweaverなんかAdobeソフトはスイートパッケージで買った方が安くて一緒に入ってたんですよ。
適当にサビの部分なんかだけ残して他のところを消去してください。
フェードインとかフェードアウトなどもお好みでどうぞ。
それを.wavで保存します。(iPhoneの場合何でもいいだけど、.wavは音質劣化しません。)
エンコードソフトに入れます。
iPhoneの場合はxrecode IIにドラッグアンドドロップでAACにして開始してください。
拡張子が.m4aになるので、エクスプローラー上で普通に.m4rに変更して、iTunes経由でお持ちのiPhoneに転送してくさい。
普通のケータイの場合は、Wave Sound Decorator(=WSD)でmmfにエンコードすれば問題ありません。
USBケーブル経由で、MicroSDカード経由で指定されたフォルダにコピーまたは移動させれば完了です。
※DoCoMo以外のキャリアは300kbの壁が存在するようですので、音質を下げて、300kbを切るように頑張ってください。
ほとんどテキストで大まかです。ステップは多いですが簡単ですのでお試しあれ。
0GoogleAppsへ移行した。
どうも、airmiyaです。
標準5日間なSilverWeek(SW)でしたが、文化祭の影響で-2日され、通常のSWのしっぽに2日間振替、そしてそのまま土日という、7日間、考えようによっては9日間の大型連休がありました。
個人的には、GWよりも大きくてプラチナウィークといってもよかったかも知れませんw
しかし、7日間何をしていたかと言うと家にいましたw
26,27日にトウキョウゲームショウもあって当初行く予定でしたがめんどくさくって行ってません。
来年は行ってみたいものです。
さて、では何をしていたのでしょうか?
- パンコン
- パソコソ
- パソコン
答えは3番なんですが、先日記事にしたと思いますが、ブログを再セットアップしてテンプレをいじってました。
息抜きに、メールを移行させてました。
それが息抜きだって?
そこは聞かないでください(涙
前置きが長くなっちゃいましたねw
以前まで、Xreaレンタルサーバー標準のメールサーバーを利用していたのですが、iPodで受信ができないという事態に悩まされてました・・・。
思い切って移行しようとなり、やるなら、Push型がいいんじゃないかってことでGoogle Appsにたどり着きました。
それでは、Google Apps新規登録です。
Standartでいいと思う。Educationもあるが実際どうなんだろう手続きとかめんどくさそw
※Xreaとかその他のサーバーで登録したメールアドレスと同じものを使う予定なら消去した方がいいと思う。
お持ちのドメインを登録しましょう。
ここで購入も可能ですが、お名前.comとかVALUEDOMAINが安いですよ。
必要事項を入力して・・・。
マスターアカウント作って・・・。
とりあえず、メールを設定する。
MX レコードを入れて、ドメインからGoogleの鯖に向けさせろって言ってる。
mx ASPMX.L.GOOGLE.COM. 1
mx ALT1.ASPMX.L.GOOGLE.COM. 5
mx ALT2.ASPMX.L.GOOGLE.COM. 5
mx ASPMX2.GOOGLEMAIL.COM. 10
mx ASPMX3.GOOGLEMAIL.COM. 10
mx ASPMX4.GOOGLEMAIL.COM. 10
mx ASPMX5.GOOGLEMAIL.COM. 10
txt @ v=spf1 include:aspmx.googlemail.com ~all
これね、これをコピって・・・。
DNSを設定する。
反映まで時間がかかるが48時間はかからなかった。
10分ぐらいで済んだ。(場合によっては48時間の場合も・・・w
今度は初期化っぽいので時間かかる。
1時間弱はかかりましたね。
アクティブになったら完了じゃ!
マスターアカウントでメアドを作って、使いましょー!
もちろんメールだけでなく、カレンダーやドキュメントの保存にも使えます。
しかし、僕は、GoogleのアカウントをGmail(ドメイン連絡用)でとってて、AdsenseとかAnalyticsもこっちからアクセスできないようなので、結局2つアカウント持つことになるっぽいので放置。
Google AppsのメールをGmailに転送してあげて、GmailからSMTPの設定をして、Gmailをメーラーとしてつかってます。
えっ?最初からXreaメールでもやれよって?
もちろんやってました、でも、送信にメインアドレスを使うので、
XreaメールもiPodに登録が必要で送受信の度にエラーが出て来てうざかったw
それに、iPodはGoogle Appsに直接アクセスしてもいいんだけどね。
まぁ、いろいろ問題は残るが以前よりは何倍も安定した環境を手に入れたので満足。
今後、アカウントを統合してくれるとかなり嬉しいのは山々ですが現状で問題なしw
ついでに、Outlookをやめて、CalendarもAddressBookもGoogleにインポートしました。
今後はすべてWEBに保存して、クライアントにプッシュする形式をとることにします。
あとは、iPhone 3GSを買えば俺の情報統合計画は完了するな。
Googleのおかげで、自宅サーバーにExchange Serverを入れて云々って作業がなくなり、
自宅でサーバーを運用する利点が微妙になってきた・・・。
メディア用、IIS用にWindows HomeServerを設置すればいいかなw
あぁ、それにしても、SW中は学校に行った方がマシだと思うほど暇
だったのに、
今日学校行ったらいきなり7時間授業とか萎えた・・・。
hiberfil.sysとpagefile.sysを削除する。
最近SSDが安くなってきましたよね?
そこそこ速くて32GB程度であれば、1万円を切るという値段にまでなってきました。
そこで、OSの起動やアプリの起動などのレスポンプ向上などを目的にシステムドライブとして採用している方が増えていると思います。
でも32GBではシステムだけとは言えすぐになくなってしまいます。
今回紹介するのは、システムドライブ(Cドライブ)のダイエット法です。
思った以上に容量を使っている??
・・・なんてこと思ったことはありませんか?
まず、システムパーティション全体の容量を確認してみましょう。
私の場合45.8GB使用されてます。
ためしに、システムパーティション内のファイルを全部選択し、右クリック、プロパティを表示しましょう。
32.0GBしか表示されてませんね。
実に14.2GBの誤差が出ています。
もっと確認してみましょう。
TreeSize Freeというソフトで何がHDD(or SSD)を圧迫しているのでしょうか。
なんと、システムパーティションルート直下に14120MBという容量のものが存在してますよ!?
誤差の14.2GBと同じです。
謎の14GBを知る
まず、Altキーを押して(XP以前なら不要)ツール、フォルダオプション、表示にある、
「保護されたオペレーティングシステムファイルを表示しない」のチェックをはずします。
Vistaや7ならUACは落としてからの方がいいかも。
hiberfil.sysとpagefile.sysが見えるはず。
こいつらが謎の14.2GBです。
こいつらの正体は・・・
- hiberfil.sys
休止状態用の一時保管領域で、最大で物理メモリーの1.5倍消費します。 - pagefile.sys
仮想メモリー用の領域で、物理メモリーと同じだけ消費します。
私のPCは8GBなので、まぁ、納得。
じゃ、消せばいいじゃん、わざわざ記事にしなくても・・・って思った方いるかと思います。
削除編
[Del]キーやごみ箱にドロップしてみた方はご存じかと思いますが、別のプログラムが云々と言ってきてアクセスできません。
こういうときに、コマンドプロンプトです。普段は縁のない謎のツールです。
これは、hiberfil.sysの削除の仕方です。
※休止状態を使用したい人は消せません。
Windows7は起動もシャットダウンも早いのでシャットダウン派です。
なので休止状態はいりません。
スタートメニュー→アクセサリー→コマンドプロンプトか、cmdと打ってEnter.
- powercfg.exe /hibernate off
と打ってEnterしてください。
コピペの可能ですがショートカットは使えないはず、右クリック貼り付けでやってみてください。
コマンドが正しければ何も表示されません、間違ってたらなんか言ってくるでしょうw
- Exit
で終了してあげてください。(×でもいいけどw
これで、hiberfil.sysが消えたはず。
続いて、pagefile.sysです。
メモリーが2GB以下の場合はお勧めしません。
仮想メモリーがなくなりますよ!?
コンピュータを右クリック、プロパティ、左メニューのシステム詳細設定をクリック。
詳細設定タブのパフォーマンスのところの設定をクリック。
仮想メモリーが8GBに設定されてます。
物理8GBもあれば遅い仮想メモリーなんかいりません。
変更を押して設定しましょう。
ページングファイルなしにチェックして設定をクリック。
OKを押してウィンドウを閉じます。
再起動を促されるので従いましょう。
システムパーティションからhiberfil.sysとpagefile.sysが消えてるでしょう。
容量もチェックしてみます。
45.8GB→32.0GBに実に14GBものダイエットに成功しました!
お好みで「保護されたオペレーティングシステムファイルを表示しない」のチェックを戻しておいてください。
あれは結構邪魔ですので見えない方がうれしいかも。
最近はやりのネットブックなどのSSDモデル、VAIOなどメーカー製PCを自力でSSDなどに換装した方へぜひお勧めで
0