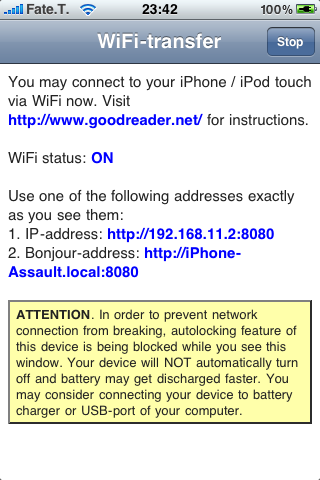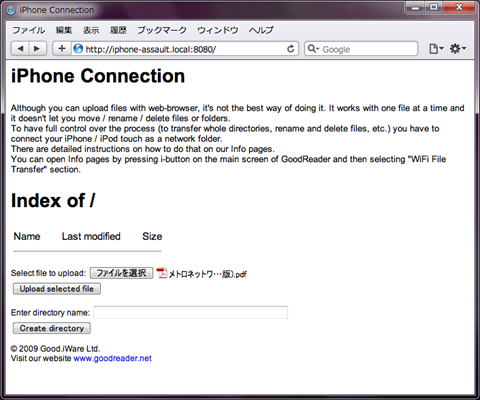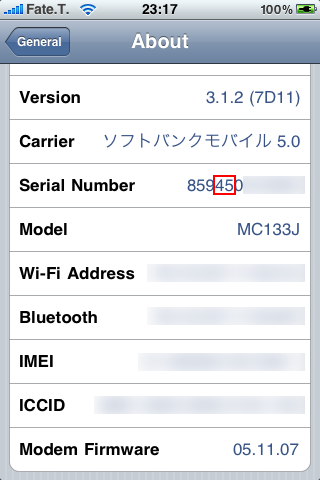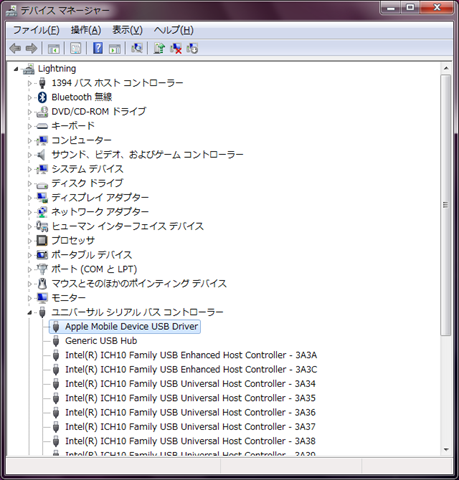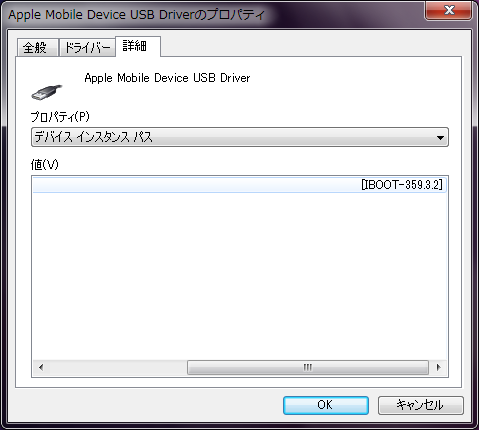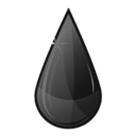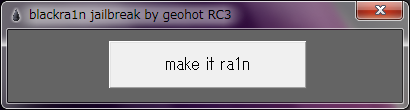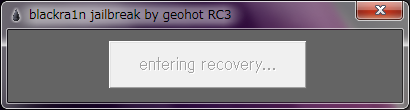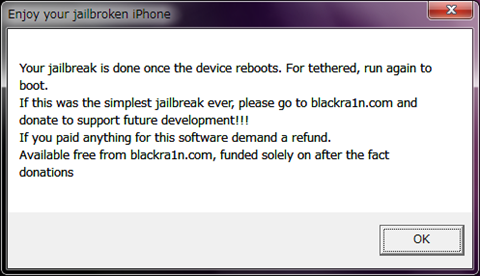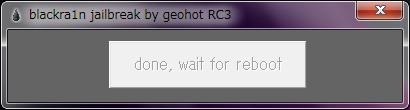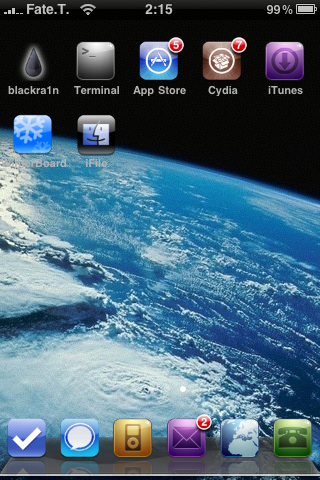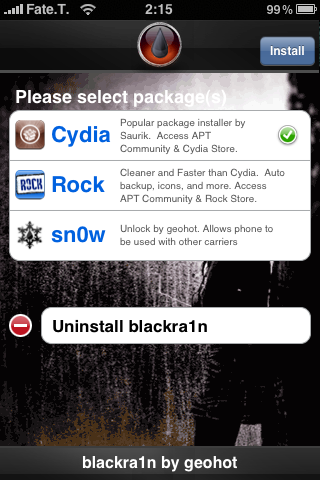Archive 2月 2010
神アプリ!Good ReaderのレビューとUSB転送機能をONにする!
最近は毎日必ず見るほどにiPhoneユーザーが増えてきましたが、
みなさんはどのようなアプリを使っているのでしょうか?
大半はゲームと答える人が多いそうですが、僕はゲームはしない方なので・・・。
周りの人はビジネスマンかと突っ込んでくるのももう慣れたと言うか、そんな使い方をしています。
で、その中で一つここで紹介したいのは、”Good Reader”というアプリです。
アプリ名:Good Reader (large PDF Viewer) – reading big PDF files with reflow
カテゴリー:仕事効率化
価格:600円 ⇒ 115円
なにがすごいかって、大容量PDFファイルがスムーズに読める、写真も劣化せずに見れる、
音楽も様々な種類のものをiTunesを通さずに聞ける、動画も面倒なエンコードをしないで見れる、
Safariで気に入ったページをダウンロードできる。
他に何が欲しい、何が不満だっ!ってぐらい高性能なリーダー、
その名の通り”Good Reader”です。いや、もう”Best Reader”ぐらいですよ!
もしくは”God Reader”なんてのもいいかもww
それでいて、値段も良心的な115円という。もう破格ですね。もう即効飛びつきましたよ。
気づいたらもうホーム画面にはGood Readerのアイコンがw
※以前まで600円でAppStoreにより販売でキャンペーン中であるらしい!?
※Lite版(無料版)もあります。
どうやってデータを送るの?
基本的にWiFiを使って転送するそうです。
Good Readerを起動させ、左下にあるボタンをタップします。
このような画面が出ると思いますので、
どちらかのアドレスをお使いのブラウザに入れてアクセスしてみてください。
すごくシンプルなアップローダーが出ます。
ここにアップロードしていけばGood Reader上で使用することが出来ます。
そんなのめんどくさい!
って思う方がいるかと思います。
はい、僕もそうです。1個ずつファイルを選択するのがダルいです。
USBでバーッと送ってしまいたい。
送る方法は比較的簡単です。
//Internal Storage/DCIM/
の中に保存すれば良いのです。
ですが、エクスプローラーやFinderからアクセス出来ても書き換え権限がないと思います。
ここで、iPhone Explorer や iFunBox と言ったアプリを使用します。
どちらも Windows 及び Mac で対応していたと思います。
■iPhone Explorerの場合
//iPhone Root Directory/DCIM
■iFunBoxの場合
//var/mobile/Media/DCIM
となります。個人的にはiFunBoxの方が軽くて安定していると思います。
アクセス面ではiPhone Explorerの方ですかね。
フォルダーを作っても、その中のサブフォルダーも大丈夫です。
ただし、これは過去のバージョンの話であって、最新のGood Reader(ver.2.4以降)上では表示されません。
ここまで言って意味ないと思うと思いますが、USB転送機能をONにすることが出来ます。
2通り紹介しますので以下の質問に答えてください。
- Q.あなたの iPhone / iPod Touch は JailBreak していますか?
No.の方はAコースを。Yes.の方はBコースへと進んでください。
▼Aコース
- まずお使いの iPhone/iPod Touch を PC/Mac に接続しiTunesでバックアップを取ります。
(同期するとバックアップされます) - Windows の場合、iTunes Backup Manager をダウンロードしてインストールします。
Macの 場合、iPhone Backup Extractor ってのが良さそうです。(未確認)
これより先は Windows のみの紹介となります、たぶん、Macもそんなに変わらないと思います。 - iTunes Backup Manager を起動します。
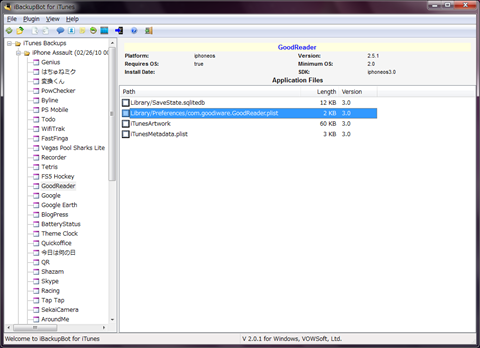
左メニューから最新のバックアップファイルをクリックし、GoodReaderを探します。
GoodReaderのファイル一覧が出ると思うので、//Library/Preferences/com.goodiware.GoodReader.plist
を開いて編集します。
開こうとすると、登録を促すような怪しい画面が出ますが適当に閉じちゃって構いません。
<key>fUSBIsAllowed</key>
<false/>
<key>fUSBWasShownOnce</key>
<false/>なところがあると思うので、”false”の部分を
<key>fUSBIsAllowed</key>
<true/>
<key>fUSBWasShownOnce</key>
<true/>このように”true”に編集してあげます。
- 編集が終わったら上書き保存をかけて終了します。
他にも自分で”key”がわかるようでしたら変更してみるのも面白いですよ。 - 再びiTunesを起動して”バックアップから復元“をしてやります。
すごく長いですが気長に待ちましょう。
※編集した .plist だけを Restore かける方法もありますが、人柱っぽいです。
※ここでは紹介しないので、興味があればググっていただければと思います。 - 復元が終われば Good Reader はUSB経由で転送した物も表示されるようになります。
▼Bコース
バックアップの必要も復元の必要もありません。
- jailbreakされている iPhone/iPod Touch を PC/Mac に接続します。
- iFunBoxを起動して、書き換えるiPhone/iPod Touchを選択します。
- Aコース同様、”com.goodiware.GoodReader.plist”を編集します。
//User/Applications/(GoodReade
r.appが入ってるフォルダ)/Library/Preferences/com.goodiware.GoodReader.plistという奥に埋まっています。 これだけでも探すのが大変ですが、
(GoodReader.appが入ってるフォルダ)と書いたように、
//User/Applications/
の中で”GoodReader.app”が入ってる”フォルダー”を探します。
- 無事に “com.goodiware.GoodReader.plist” が発見できたら、
適当な場所にコピーしておきましょう。 - Windows の場合 plist Editor for Window をダウンロードしてインストールしてください。
Macの場合 Pref Setter なんかがおすすめです。 - 先程インストールしたソフトで、 “com.goodiware.GoodReader.plist” を開き編集します。
- Aコース同様に
<key>fUSBIsAllowed</key>
<false/>
<key>fUSBWasShownOnce</key>
<false/>なところがあると思うので、”false”の部分を
<key>fUSBIsAllowed</key>
<true/>
<key>fUSBWasShownOnce</key>
<true/>このように”true”に編集してあげます。
- 保存して元の場所に上書きして戻します。
- 一度 iPhone/iPod Touch を Reboot すると設定が反映されます。
以上でAコース、Bコースともに終了ってことで・・・。
内蔵ブラウザで直接サイトからダウンロードする
- GoodReaderのメニューからWeb Downloadsをタップ。
- ブラウザ経由でデータ落とす場合は”Browse the Web”を、
データのURLがわかっている場合は下の”Enter URL”を選択する。
iPhone のSafariで開いているものをダウンロードする
- Safariで保存したいページを開く。
- SafariのURL欄の”http://…”の前に “g” を入れる”ghttp://…”
- GoodReaderのダウンロード画面に切り替わりダウンロードがはじまります。
iPhone/iPod Touch 新ブートローダー確認。
先日、iPhoneやiPod Touchをbrackra1nにてjailbreakする手順を紹介しましたが、
一部、こういったApple非公認改造行為を対策した”新ブートローダー”が採用されいるそうです。
PSPでいうPSP-2000の後半及びPSP-3000に採用されている“対策基盤”とか言われるアレの類ですよ、たぶん。
最初に言っておきますと、新ブートローダーでもjailbreak可能です。
ただし、再起動要するにRebootさせると“リカバリーモード”に入り、
再度JailBreakアプリから起動させないと起動出来無いということです。
こういった状況のことを“Tethered jailbreak”と言うそうで、”つながれた 脱獄”。
つまり完全に抜け出せてないと言うこと。
今回は2通りの方法を紹介させていただきます。
※この方法はどちらも、基本的に実機に直接触れてみないと分かりません。
※例外としてシリアルナンバーがわかれば確認することができます。
シリアルナンバー編
まず、先程のシリアルナンバーで調べる方法ですが、
in Japanese -> //ホーム画面/設定/一般/情報 – シリアル番号
in English -> //HomeScreen/Settings/General/About – Serial Number
11桁のシリアルナンバーが表示されていると思います。
そこの4桁目と5桁目の数字が“30″を超えると新ブートローダー搭載だそうです。
この数字は製造され初めてからの週だそうです。
残念ながら僕のは”45週目”なのでとっくに過ぎてます。
今後、新ブートローダーも完全に脱獄できるようになると良いんですが・・・。
ちなみに、iPhoneやiPod Touchのパッケージの裏にシリアルナンバーが表記されています。
そこをチェックすることも可能ですのでパッケージがある方は見ちゃった方が早いですねw
BootRom編
正直こっちはちょっとめんどいです。
簡単なのは前者です。どう考えても・・・。
一応紹介だけしておきます。
- iPhone/iPod TouchをDFUモードにする。
- iPhone/iPod TouchをPCに接続
- iTunesを終了させる。
- iPhone/iPod Touchの電源を切る。
- ホームボタンとスリープボタンを10秒間ほど同時に押す。
- スリープボタンだけ離しホームボタンは押し続ける。
- iTunes「リカバリーモードのiPhoneを見つけました」の画面が表示される。
- DFUモードに入りました!
- PCで //コンピューター/システム/デバイスマネージャー を開く。
- ユニバーサル シリアル バス コントローラー(USBコントローラー)を開く。
- “Apple Mobile Device USB Driver”のプロパティを開く。
- 詳細タブからデバイス インスタンス パスを選択。
- 最後にBootRomバージョン[iBoot-XXX.X.X]と表示されています。
[IBOOT-359.3.2]以降になると新ブートローダーだそうです。
iPhone/iPod Touchを通常モードに戻す。
- ホームとスリープを同時に長押しのまま待つ。
- iPhone/iPod Touchが再起動されます。
脱獄しようと考えている方はチェックされてみるのも悪くありませんよ。
Tethered jailbreakの状態でも再起動させなければ、
電池を切らさなければ、PCがあれば差ほど問題にはなりません。
一応保険のつもりでeneloop等の外部バッテリーを持って置くと安心しますよ。
映画館や病院、飛行機など携帯電話の電源を切れというところでは”飛行機モード”にすれば、
電波はすべて切れます。切る必要もありません。
このチェックは気休め程度ですねw
まぁ参考程度になればと思います。
brackra1nでiPhone OS 3.1.2 脱獄。
なんかタイトルからして強烈ですねw
今さらながら brackra1n というものを紹介しようかなと。
実際これをしたのは年末年始のどこかでしたが・・・。
随筆時に3.1.3の純正ファームが出ていて、
すでに3.1.3でのJailbreak(脱獄)が可能な状況になっているようですが、
アップグレードするとデータが吹っ飛んで再設定がめんどいってことで
大した修正も含まれない3.1.3をスルーして3.1.2で当分の間凌ごうかなぁなんて。
jailbreakを知らないという方に、iPhoneまたはiPod touchに、
App Storeで配布されていないアプリをインストールすることを可能にすること、
あるいはそれらのアプリをインストールしたり使用したりすることだそうです。
iPhoneをソフトウェア的に改造するとでも考えてください。
jailbreak等のApple非公認行為を推奨するものではありません。
もし実行するのであればご自身の責任の元で行うようにしてください。
ご理解いただけた場合は続きを読んでください。
準備するもの:
- blackra1n
- iPhone OS 3.1.2搭載 iPhone 2G/3G/3GS or iPod Touch 1G/2G/3G
- Windows or MacOS
- USB-30pinDock Cable
blackra1nは適当な場所に保存してください。
また、当方ではWindows 7+iPhone 3GSで作業を行います。
基本的には差ほど違いはないと思います。
いざ実行へ。
iPhoneを接続blackra1nを起動。
make it ra1n!!
クリックするとこんな画面が・・・。
さらにこんなのが、OKを押します。
そうすると写真がありませんが、blackweatherのサイトで見かけた画像が出ます。
完了されればこんな画面が出ます。×で消しちゃってOKです。
※iPhone 3GSやiPod Touch 3rdGen.の後期生産分には新ブートローダーが搭載されている場合がアリ、
デバイスを再起動すると、”アクティベーションしろ”というリカバリーモードになりますが、
無視してPCからblackra1nを起動して最初と同じ要領で行ってください。
※要するにPCのないところでiPhoneを再起動するとタダの箱になります。
※確認は指定ませんが該当されていないデバイスに関しては再起動しても大丈夫な様です。
これはもういろいろカスタマイズしちゃってますが、
ホーム画面内にbrackra1nのアイコンを探してタップしてください。
Cydiaという脱獄専用のAppStore的な物をダウンロード&インストールします。
Rockも同じ類です。大半はCydiaでなんとかなります。
アプリごとに紹介をすることはないと思いますが、
まとめておすすめアプリを紹介したりすると思います。
音楽祭が・・・。
いや別に特に深い意味があってのタイトルじゃないですよ。
この日のために、たくさんの時間が犠牲になったなぁという達成感を表現しようかとw
思えば2009年12月頃からやっていたなぁ。
本格的に始めたのは1月、いや2月だったのかな?
結論から言うと遅すぎ。来年やるときは年明ける前に7割以上のことを終わらせよう。←目標
記念に何枚か写真に納めてきました。
某市某グリーンホール。
このホールの楽屋は初めて!
反響板おろす。これ無いとかなり広いステージだった。
下座の機材?
照明セットアップなう。
(俺にとって)見慣れた風景に近づいた。
第34回なのですよ。数字の部分を毎年交換してるらしい。
実は20年以上前からの伝統ある横断幕なのです!
Start!
まぁ、無事?音楽祭も終わることができました。
来年への課題があるものの去年よりはスケジュール通りに進行できたそうです。
毎日練習、準備、練習、準備・・・の繰り返しでしたが今日やっと開放された。
うちのクラスは銅賞をとったらしい。おめでとう。
ほんと写真貼っただけですね、すみません。
デジ一は持ち運び面倒なのでコンデジですが、やっぱりデジ一が良かったと・・・。
ハイエンドコンデジでも手を出してみようかしら。