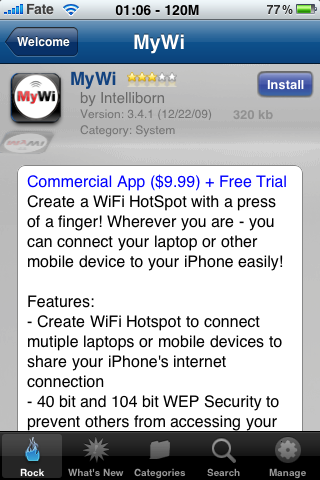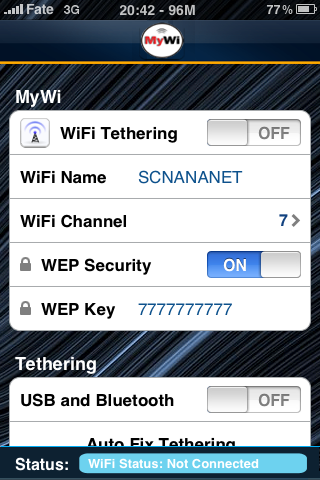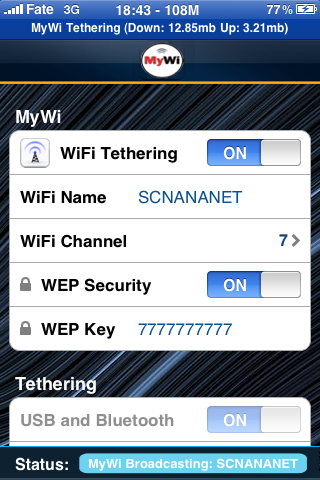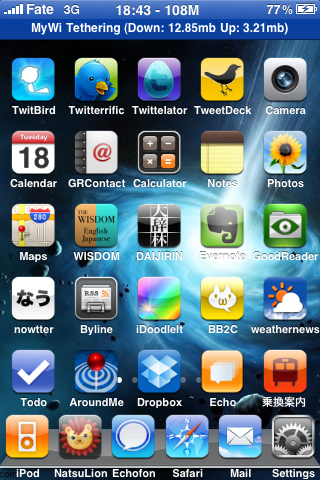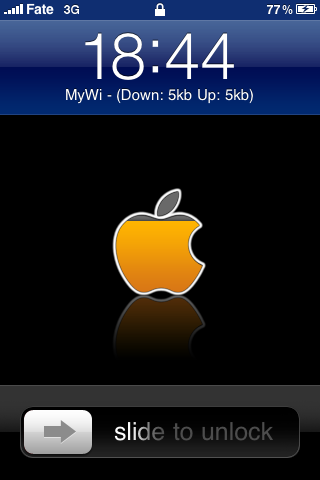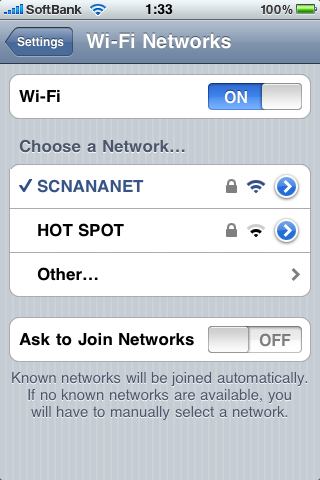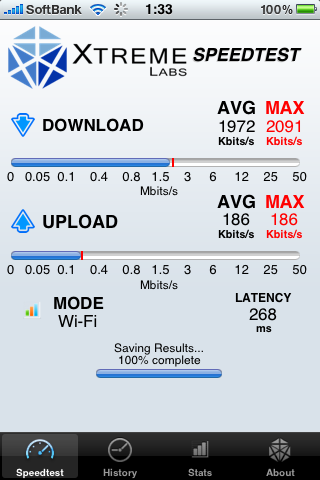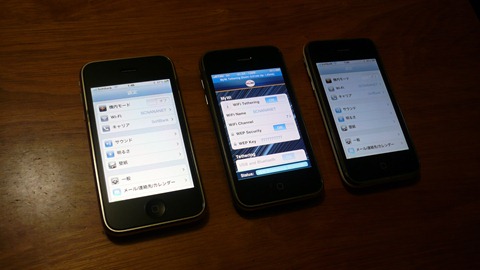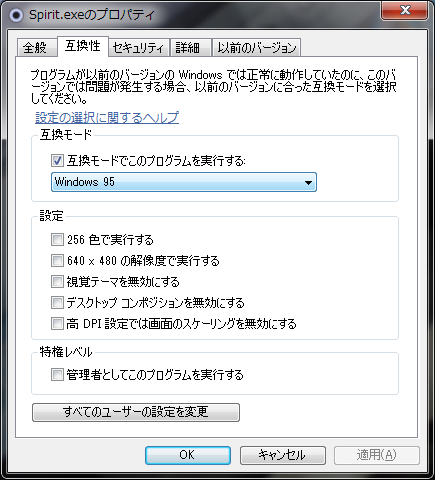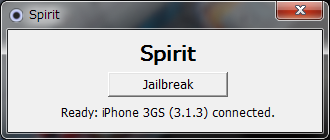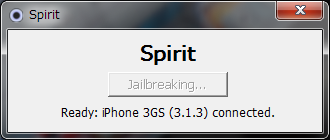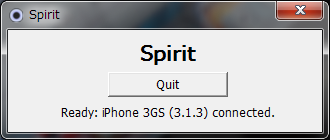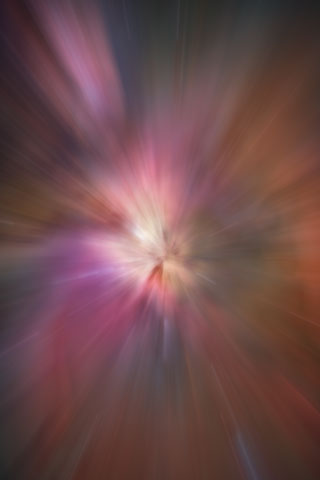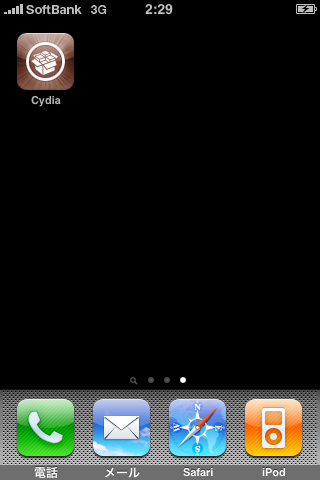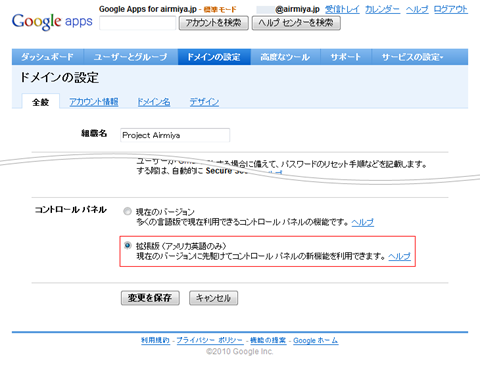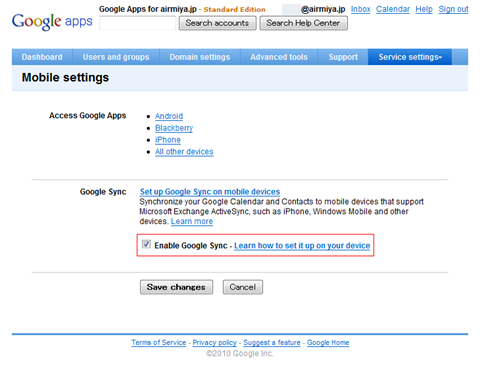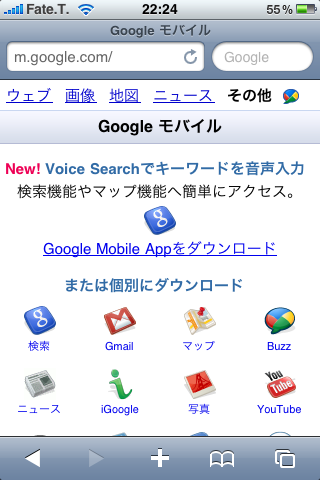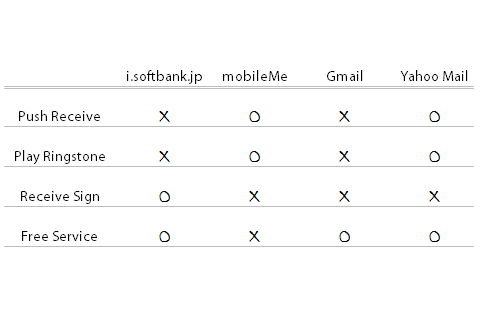Apple
MyWiでiPhoneをモバイルルーターに。
どうも、airmiyaです。
そろそろiPadが日本でも発売し、モバイルデータ通信環境が欲しいという人が増えるのではないでしょうか。
駅や喫茶店に無線LANがあればPCやiPad、iPod Touchでネットできますが、
無線LANがない場所も多く不便だと感じた人もいると思います。
見つけたと思ったら有料で金払ってまで…と考える事にもw
どこでも気軽に繋がる環境のために、
EMobileやDocomoなどのデータ通信カードの導入するのもひとつの手だと思います。
毎月の負担を増やしたくない。回線を複数持ちたくない。
そういう方に提案です。iPhoneを使ってみるのはどうでしょうか?
iPhoneなんて持ってねぇよって方は申し訳ありません^^;
(Androidにも同じようなアプリあると思います。
また、これを行うのに、Jailbreakが必要になりますので、 現在iPhoneをお持ちでJBをしている方、
及び、iPhoneを導入検討し、JBを視野に入れている方に読んでいただきたいと思います。
jailbreak等のApple非公認行為を推奨するものではありません。
もし実行するのであればご自身の責任の元で行うようにしてください。
ご理解いただけた場合は続きを読んでください。
前置きが長くなってしまいました。
今回紹介したいものは、「MyWi」(有料)と呼ばれるアプリで、
USBやBluetoothでのテザリングはもちろんのこと、WiFiでのテザリングまで対応します。
Apple公式でのテザリングではUSBとBluetoothのみの対応で、USB接続の場合にはiTunesが必要になります。
無線LANには対応していないのです。
また、iPhoneを無線LANルーターにする代表的なアプリに「PDANet」(有料)というものがありますが、
こちらはUSB接続とアドホックモードによる無線LANルーターのみの対応で、1対1で複数台接続はできません。
USB接続の場合には専用クライアントソフトが必要。
他にも「iPhone Modem」(有料)というアドホックモードによる無線LANルーターアプリもありますが、
Wi-Fi接続にもクライアントソフトが必要になります。
以前は公式のAppStoreにも無線LANルーター化アプリに「NetShare」(有料)と言うものがありましたが、
Softbankが認めずに削除されたり再登場したりで結局削除されたまま現在購入することはできません。
こちらもアドホックモードになります。
そして、今回紹介する「MyWi」はUSB接続にクライアントソフトは必要なく、
無線LANルーター機能を搭載で複数台接続も可能です。
iPhone上のRockかCydiaで「MyWi」を検索します。
Cydia上で検索すると
- MyWi
- MyWi (No Rock)
と2つがヒットすると思いますが、Rockが必要になります。
Rockを入れている場合は下を、入れてない場合は上を選んでRockもインストールさせます。
(Rockをインストールしている人はRockから検索しても可)
また、このソフトは有料で9.99ドル必要になります。PayPalで支払います。
トライアル版も用意されているようなので、そちらで試してみるのもいいと思います。
(他のテザリングアプリも10ドル程度だったと思います。)
インストールが完了したらアプリを起動します。
- WiFi Neme
- SSIDとなります。デフォルトでも構いません。
※某ファンクラブの名称なのは禁則事項ですw - WiFi Channel
- 周囲のアクセスポイント状況で変更すればいいかなと、特にいじる必要もありません。
- WEP Security
- WEPによるセキュリティもかけられます、WPA2-PSKには対応していないので弱いです。
移動して使うと思うのであまり問題はないのかも。 - WEP Key
- 10文字か26文字で半角英数字で任意で入力。
設定が終わったら”WiFi Tethering”をONに。
純正テザリングのように上に青く光ります。
ホーム画面に戻っても、他のアプリを動かしても接続は維持されます。
ロック画面でもスリープモードでも維持されます。
試しに別の端末でつないでみます。
HOT SPOTはうちのAPのSSIDですwww
SCNANANETが今回作成したAPです。
試しにスピードを測ってみた。
Ave:1.9Mbps/Max:2.0Mbps出ているので十分かなと。
1台を親にして、2台を接続してみました。
他にもPCをつないでみましたが特に問題ありません。
PSPは何故かつながりませんでした、つながるようでしたら追記します。
どうやら、アドホックモードの通信だからのようらしいです。詳しいことはわかりません。
これで、モバイルデータ通信環境は揃いました。
あとは思う存分楽しむだけです!
リナカフェやスタバでSSID:SCNANANETを発見したら近くにairmiyaが潜んでるかもw
※Appleはテザリングを認めていますが、SoftbankやAT&Tはテザリングを認めていません。
※現状定額内で収まっていますが、どうなっても知りません。最初に書いたように自己責任です。
それでは、良いJailbreak ライフ、良いモバイルライフを。
8完全脱獄 iPhone with Spirit
ついに出ました、新BootRomでも完全に脱獄してしまうツールが。
iPhoneOS 3.13より、旧BootRomなiPhoneやiPod TouchでないとJailBreak出来ませんでしたが、
今回紹介するSpiritというツールを使うことによって、
再起動してもリカバリーモードに入るなどのなんちゃって脱獄、Tethered jailbreakでなくなるのです。
jailbreak等のApple非公認行為を推奨するものではありません。
もし実行するのであればご自身の責任の元で行うようにしてください。
ご理解いただけた場合は続きを読んでください。
用意するもの。
対応機種
- iPhone 2G / 3G / 3GS
- iPod touch 1st Gen. / 2nd Gen. / 3rd Gen.
- iPad 1st Gen.
対応Firmware
- FW 3.1.2
- FW 3.1.3
- FW 3.2 (iPad)
※iPhoneやiPod Touchなら3.13にした方がいいと思います。
※3.13にすると3.12にダウングレードはできないようです。iTunes
※随筆時最新版:9.1.1動作確認
※アンチウイルスソフトが常駐しているとウィルスと誤認するようです。
※ウィルスは混入されていません。アンチウイルスソフトをオフにしてみてください。
準備ができたら、JBしたいデバイスをコンピュータにつないでiTunesでバックアップします。
※同期を押すとバックアップも行われます。
私は、iPhone 3GS 新ブートROM(製造周期45周目)とWindows 7 64bit.とiTunes 9.1.1で作業を行いました。
バックアップが終わったなら、SpiritをCドライブのルート直下に入れて起動させます。
(Macの場合はMacintosh HD直下でいいのかな?
Windows利用する場合は、.exeを右クリックしてプロパティを開き、
互換性の互換モードを”Windows 95″や”Windows 98/Me”としないと上手くいかないようです。
Jailbreakを押せば脱獄が始まります。
しばらく待ちます。
このようになったら、”Quit”でなく、”×”で消すようにしてください。
“Quit”を押すともういっかいJB作業は始まる場合があるようです。
“Quit”がでてるのに、iPhone側ではこのような画面が出ており、
インストールをしているようです。
無事に終了できれば、ホーム画面にCydiaがあるはずです。
以上で、iPhoneOS 3.13のJBは終わりになります。
基本的に乗ってるものが同じなので、iPhoneでもiPod TouchでもiPadでも同じような流れになるはずです。
また、シムロック解除ツールは入ってないので、やりたい方は別のツールでやってください。
ベースバンドが上がってるので、ちょっと敷居が高いかもw
注意点
- 公式Firmwareで行うようにしてください。JailBreak 状態で SpiritするとApple Logo ループになるそうです。
- Windows で “Error Code c0000005″ が出た場合、”Windows 98/Windows Me 互換モード”にすること。
- Windowsの場合は”Cドライブ直下に置くこと。(結構重要なことです。
それでは、みなさんも楽しいJailBreak Lifeをお送りくださいね。
7iPhone with Google Sync!
どうもお久しぶりです。airmiyaです。
以前にiPod TouchでGoogleとプッシュシンクさせて、 クラウドを活用しよう的な記事を書きましたが、
前回やったのはGoogleとiPodの間に別のサービスをかませる必要がありました。
あの状態でもあまり問題は無いのですが、Google自ら、Google単体で、
Exchangeにも対応したGoogle Syncを出してくれたようなのでやってみようというわけです。
Googleが対応したのは、もう半年以上前で、ググッてもらえればすぐに情報がでるかなと。
それじゃ、面白くないのでGoogle AppsでGoogle Syncをやってみよう!という回です。
まず、Google Appsのマスターアカウントでログインし、ドメインの設定から、
コントロールパネルの拡張版を選択して変更を保存してあげます。
続いて、Service SettingのGoogle SyncをEnableにしてSave Changesしてあげます。
次にiPhoneから
- m.google.com
にアクセスして、認証?とカレンダー設定させます。
0iPhoneのメール設定に王手はあるのか?
iPhoneにしてから2日が立ちました。
当日中にメールの設定をして、今まで使っていた、
~@softbank.ne.jpをやめ、~@airmiya.jpでの統一を図りました。
問題が2つ。
- 友人がドメイン拒否。
- メール通知・自動プッシュがない。
まず、1つ目
高校の友人は問題なさそうです。
中学校の友人はメールサーバーからMail Delivery Subsystemが帰ってきてます。
単純にアドレスを変更して俺に教えてくれてない可能性もありますが、
その場合は俺自身からもコンタクトとらないということなので放置で行きます。
ドメイン拒否の場合はSMSで~@softbank.ne.jpも残ってるので
そいつに来たら一人一人サポートすることにします。
1つ目は解決。
2つ目です。
iPhoneはケータイと違って複数のメールアドレス設定できます。
(最近はそういうケータイも増えたようですが・・・。
というわけで、前述したとおりPCアドレスで統一させました。
以前記事にしたのでご存じの方がいらっしゃるかと思いますが、
私airmiyaはメールサーバーをGoogle Appsに置いています。
それはIMAP通信がサポートされているので、
iPhoneだろうがiPod Touchだろうがケータイだろうが、
WEBからだろうが、クライアントメーラーソフトであろうがすべて最新に同期されます。
情報統合はこの時点で完璧にこなしてます。
連絡先もカレンダーもGoogle同期させてますし・・・。
しかし!
問題が発生してます。
メールが来たら瞬時にバイブレーションあるいは着信音がでません。
通知メールすら来ません・・・。
よくわからなくなってきたので表で比較してみましょう。
iPhoneを契約すると専用のアドレスがSoftbankよりもらえます、i.softbank.jpこれは通知だけなんですよ・・・。
どれも一長一短ですね。有料ですが、mobileMeが一番マシじゃないですか、
コンタクトリストもカレンダーもAjaxで構築されてて、Appleの洗練されたインターフェース。
でも、オリジナルドメインのメールが設定できない。
あるのかもしれないけど見当たらない。
いまさら~@me.comのアドレスに移行するつもりは全くない。
現時点で一番いいのは、GoogleApps GmailのメールをYahooMailかi.softbank.jpに転送させて、
受信が確認されたことを気づかせて、Gmailを起動させて受信させるのが一番なのかな。
僕は、i.softbank.jpに転送させて、バイブレーションさせて気づいてます。
では、これで一見落着なのだろうか?
残念なことに、これだと、Gmail、i.softbankなんと2つものメールをiPhoneに追加することになり、
今度はメールアイコンに表示される受信メールの数が2倍・3倍になってしまい、ホーム画面上で未読件数がハンパなくなりどれが最新なのかわかりません、これらを既読にするには大変です。
解決法
- メインメールにGmailを設定する。
- バイブとメッセージでの着信通知を受けるためにi.softbank.jpを設定する。
- Gmailをi.softbank.jpに受信箱に残した状態で転送設定する。
- i.softbankのメールのアカウントを”オフ”にする。
裏技でi.softbank.jpのメールは”オフ”にしていても、着信メッセージとバイブはiPhoneに適用される。
これが俺のiPhoneのメール設定だ。
これで、バイブ、メッセージでの着信が通知される。
i.softbank.jpはメールサーバーには溜まるがiPhoneには落ちないため
放っておけば上限保存容量に達してサーバー側で自動で削除される。
よって、メールを既読にするという作業から解放される。
着信音を鳴らしたいなら、無料で行くならYahoo.comに転送、有料ならMobileMeに転送すればいい。
Gmailは転送設定を複数個設定できるから心配ない。2重に転送してあげる。
ただし、現時点でMobileMeとYahoo.com等にGmailにもメールが二重に残ってしまうのがネックだ。
俺の場合、着信音は常時マナーモードなので不要だ。バイブが結構響くから比較的気づきやすいし。
あと30分おきにGmailはフェッチをかけて自動受信させているのでたくさんたまって落とすのにいらいらすることもないでしょう。
15分間隔が最短ですがバッテリー持ちが・・・、というわけで30分ぐらいかなしでいいと思います。
これで、王手をかけられたと思います。
まぁ、これはオリジナルドメインでのメールであって、
i.softbank.jpやme.comのメールでもいいなら1アカウントで簡単に設定できますよ。
こんなめんどいことやらないと行けないが早い話、i.softbank.jpのアドレスでいいならそっち使っちゃった方がいいと思いますよw
0iPhone用に着うたを作ってみる。
最近着うた作ることにはまってる。
プログラミングよりもクリエイティブ的なマルチメディアな方が楽しいと感じてる。
着うたは・・・まぁ、切るだけだけどね。MADなんかも作ってる。
準備するもの
- 着うたにしたい音楽ファイル
- 音声編集ソフト
- エンコードソフト(for iPhone)
- エンコードソフト(for Basic Mobile Phone)
- 根性
エンコードの段階でiPhoneか普通のケータイかを選択してくだい。
私は、音声編集ソフト(DTM)にAdobeのSoundBooth CS4というソフトを使ってますが、
有料で結構するので、無料で作りたい場合は”SoundEngine Free“がお勧めだそうです。
※SoundEngine Freeを使う場合、音声フォーマットを.wavにする必要があるのでiTunes等でエンコードが必要な場合があります。
え?なんでそんなソフト持ってるかって?
PhotoshopとかDreamweaverなんかAdobeソフトはスイートパッケージで買った方が安くて一緒に入ってたんですよ。
適当にサビの部分なんかだけ残して他のところを消去してください。
フェードインとかフェードアウトなどもお好みでどうぞ。
それを.wavで保存します。(iPhoneの場合何でもいいだけど、.wavは音質劣化しません。)
エンコードソフトに入れます。
iPhoneの場合はxrecode IIにドラッグアンドドロップでAACにして開始してください。
拡張子が.m4aになるので、エクスプローラー上で普通に.m4rに変更して、iTunes経由でお持ちのiPhoneに転送してくさい。
普通のケータイの場合は、Wave Sound Decorator(=WSD)でmmfにエンコードすれば問題ありません。
USBケーブル経由で、MicroSDカード経由で指定されたフォルダにコピーまたは移動させれば完了です。
※DoCoMo以外のキャリアは300kbの壁が存在するようですので、音質を下げて、300kbを切るように頑張ってください。
ほとんどテキストで大まかです。ステップは多いですが簡単ですのでお試しあれ。
0